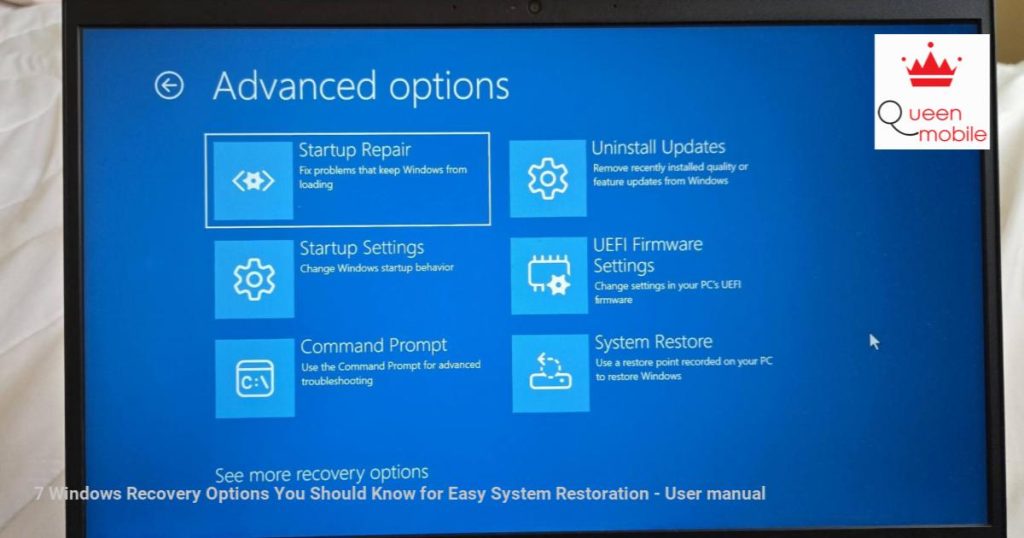7 Lựa chọn Khôi phục Windows bạn nên biết để dễ dàng khôi phục hệ thống
7 Phương pháp khôi phục Windows mà bạn nên biết để dễ dàng khôi phục hệ thống
Mặc dù máy tính Windows ngày nay đáng tin cậy hơn bao giờ hết, việc kích hoạt và hiểu rõ các tùy chọn khôi phục tích hợp là một ý kiến khôn ngoan. Bạn sẽ sẵn sàng nếu PC của bạn không khởi động được do hỏng tệp hệ thống, tấn công malware hoặc lỗi phần cứng. Dưới đây là một cái nhìn tổng quan về những gì chúng cung cấp, từ ít tới nhiều mức độ can thiệp nhất.
1. Khôi phục từ một điểm khôi phục hệ thống
– Điểm khôi phục hệ thống là một tính năng khôi phục Windows cho phép bạn khôi phục máy tính của mình về một thời điểm trước đó. Dù bạn đã thực hiện một thay đổi quan trọng gây ra sự cố hoặc một bản cập nhật Windows xấu đã làm cho máy tính của bạn không thể sử dụng được, điểm khôi phục hệ thống có thể hoàn tác các thay đổi và đưa hệ thống của bạn trở lại trạng thái trực tuyến.
2. Sử dụng chức năng khởi động sửa chữa
– Chức năng khởi động sửa chữa là một tính năng khôi phục Windows có thể quét và sửa các vấn đề đã biết ngăn chặn máy tính của bạn khởi động. Các vấn đề này bao gồm các tệp hệ thống bị thiếu hoặc bị hỏng, boot sector hoặc Master Boot Record không chính xác, xung đột driver và ứng dụng, và nhiễm malware.
3. Quay lại phiên bản trước của Windows
– Nếu máy tính của bạn không hoạt động đúng sau một bản cập nhật gần đây, bạn có thể sử dụng tùy chọn Quay lại để khôi phục nó về phiên bản Windows trước đó.
4. Sửa lỗi bằng Windows Update
– Sửa lỗi bằng Windows Update là tùy chọn khôi phục mới nhất cho Windows và là cách dễ nhất để cài đặt lại Windows 11. Nó cho phép bạn sửa lỗi hỏng hóc thành phần hệ thống bằng cách cài đặt lại phiên bản hiện tại của Windows – trong khi bảo lưu các ứng dụng, tài liệu và cài đặt của bạn.
5. Reset máy tính của bạn
– Một cách dễ dàng để reset máy tính Windows của bạn là sử dụng tùy chọn Reset this PC trong ứng dụng Cài đặt. Như tên gọi, điều này sẽ cài đặt lại Windows để khôi phục máy tính của bạn về trạng thái mặc định của nhà sản xuất, loại bỏ tất cả các ứng dụng không đi kèm với hệ thống. Tuy nhiên, bạn có thể chọn giữ lại các tệp cá nhân và cài đặt trong quá trình này.
6. Tạo ổ đĩa khôi phục để khôi phục hoặc phục hồi máy tính của bạn
– Các tùy chọn trên đây bao gồm hầu hết các sự cố, nhưng nếu Windows gặp phải một sự cố thảm họa, rõ ràng bạn không thể truy cập các công cụ đó trong hệ điều hành. Đây là lúc ổ đĩa khôi phục trở nên hữu ích. Đó là một tùy chọn sao lưu bao gồm một bản sao của môi trường Windows của bạn, bao gồm các công cụ khắc phục sự cố và các tệp hệ thống cần thiết để cài đặt lại Windows khi cần thiết.
7. Cài đặt lại Windows bằng phương tiện cài đặt USB
– Nếu tất cả các phương pháp khôi phục khác thất bại, bạn có thể cài đặt lại Windows bằng phương tiện cài đặt USB. Một cài đặt sạch sẽ loại bỏ tất cả dữ liệu trên ổ cài đặt, bao gồm ứng dụng, cài đặt và tệp cá nhân của bạn. Để cài đặt lại Windows 11, bạn cần một ổ đĩa USB có thể khởi động. Sau đó, bạn có thể khởi động từ phương tiện cài đặt mới tạo và tiếp tục với quá trình cài đặt.
#KhôiPhụcWindows #HệThốngMáyTính #PhụcHồiDễDàng #KhôiPhụcDữLiệu
Nguồn: https://manualmentor.com/7-windows-recovery-options-you-should-know-for-easy-system-restoration.html?utm_source=rss&utm_medium=rss&utm_campaign=7-windows-recovery-options-you-should-know-for-easy-system-restoration
While Windows computers are more reliable than ever, it’s still wise to make sure you’ve enabled and understand the built-in recovery options. You’ll then be ready if your PC fails to boot due to system file corruption, malware attack, or hardware failure. Here’s an overview of what they offer, roughly from the least to most intensive.
1 Restore From a System Restore Point
System Restore is a Windows recovery feature that lets you restore your computer to an earlier point in time. Whether you made a critical change that caused your system to malfunction or a bad Windows update left your computer unusable, System Restore can undo the changes and get your system back online.

To use restore points, you must first turn on system protection for the installation drive. When enabled, Windows automatically creates a restore point when you install a new app, driver, or Windows update. Additionally, you can also create restore points manually or configure your system to create one daily.
If you haven’t configured system protection yet, follow our easy guide to set up and create a restore point on Windows.
2 Use the Startup Repair Function
The startup repair function is a Windows recovery feature that can scan and fix known issues that prevent your computer from starting up. These issues include missing or corrupted system files, incorrect boot sector or Master Boot Record, driver and app conflicts, and malware infection.
To use Startup Repair, first boot into the Windows Recovery Environment. Once you’re in the Windows Recovery Environment, navigate to Advanced options. Then, go to Troubleshoot > Advanced options > Startup repair > Restart. Windows will restart and try to repair your computer automatically.
We’ve covered how to use Windows’s recovery environment for file and system repair in more detail.

3 Go Back to Your Previous Version of Windows
If your computer is not working properly after a recent update, you can use the Go Back option to restore it to the previous Windows build. This is a handy feature for early adopters who install the latest Windows updates as they become available, which can sometimes go wrong.

By default, the go-back option is available for 10 days after an update is installed. However, if you frequently need to roll back updates, you can extend the Windows rollback period to 60 days using a simple registry tweak.
4 Fix Problems Using Windows Update
Fix problems using Windows Update is the newest recovery option for Windows and the easiest way to reinstall Windows 11. It allows you to fix system component corruption by reinstalling the current version of Windows—while preserving your apps, documents, and settings.
To access this tool, go to Settings > System > Recovery. Here, locate Fix problems using Windows Update, and click Reinstall now. Read the description to make sure you understand what’s going to happen, then click OK to start the process. After the reinstallation is complete, restart your computer to complete the repair.

5 Reset Your PC
An easy way to factory reset your Windows computer is by using the Reset this PC option in the Settings app. As the name suggests, this will reinstall Windows to restore your computer to its factory default, removing all the apps that didn’t come with the system. However, you do have an option to keep your personal files and settings during the process.
But when is a reset appropriate? You can use reset if your computer is not working correctly, to fix performance issues, or if you simply want to start fresh without the hassle of a clean install. Because it’s the most invasive option, you shouldn’t use it unless the above failed to fix the problem.
To reset your PC:
- Go to Settings > System > Recovery, then Reset this PC under Recovery options.

- Now, you have two options. Choose Keep my files to remove all apps but keep your files. Or select Remove Everything to delete all the data from your computer and start fresh.

- Next, choose whether to reinstall using the existing copy of Windows or select Cloud Download to download the latest version and reinstall Windows.
6 Create a Recovery Drive to Restore or Recover Your PC
The above options cover most mishaps, but if Windows has a catastrophic failure, you obviously can’t access those tolls within the OS. This is where the recovery drive comes in handy. It’s a backup option that consists of a copy of your Windows environment, including troubleshooting tools and system files necessary to reinstall Windows if needed.
To create a recovery drive:
- Connect an empty USB drive to your computer. It must have at least 16GB of storage.
- Click Start, type recovery drive, and open the tool from the search results.

- In the Create a recovery drive dialog, ensure the Back up system files to the recovery drive option is selected, then click Next.

- Select the USB drive, then click Next.
- Click Create. As Windows needs to copy many files to the USB drive, this process may take some time.
To use the recovery drive, connect the USB drive to your computer and restart it. Windows will try to boot from the recovery drive into the recovery environment (you can manually boot from USB if not).
From there, you can choose advanced repair options we discussed earlier, such as startup repair, going back to the previous build, and performing a system restore. If all else fails, you can perform a reset to reinstall Windows.
If all other recovery methods fail, you can reinstall Windows using a USB installation media. A clean install will remove all your data from the installation drive, including apps, settings, and personal files.
To clean install Windows 11, you need a bootable USB drive. Then, you can boot from the newly created installation media and continue with the installation.
While Windows offers many recovery solutions to recover from crashes, malware attacks, and hardware failures, it’s important to properly back up your PC to safeguard your data. These backup strategies include creating a full system image backup and cloning a hard drive on Windows that you can restore even after a major hardware failure.